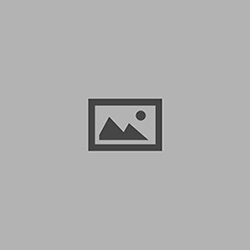A detailed fake ramped/smooth slow motion effect in sony vegas. Tutorial and guide.
I was originally going to create a video tutorial for this uh, tutorial. However, after numerous attempts with my microphone malfunctioning I decided I would just write it out and make it detailed.
The basic outline of this tutorial:
1. Open up a new project and import your clip.
2. Find your slow down and speed up points.
3. Right click on the audio of the clip > properties > lock to stretch.
4. Split the clip up into a bunch of little pieces.
5. Slow mo or speed up each little clip individually.
6. Export it out.
Getting started
1. Open up sony vegas and import a video file into your project.
2. Select your clip and zoom in a couple of times, what you want to do now is hold ctrl and move your cursor over to the edge of the clip and drag out, but make sure to drag out as little as possible, to make it easier zoom in more that way you will only slow your entire clip down slightly. To check the playback rate right click on your video track clip > properties and it should tell you your playback rate after you slow moed it. Try to make the slow mo affect the playback rate by bringing it down only to only 0.950-0.999. The purpose of this is that it makes it easier later on when you need to apply a lock to stretch effect to the audio clips.
3. Zoom back out and go to the start of your clip, now using your left and right arrow keys scroll through the clip until you reach the point where you want your clip to start slowing down. Press s on your keyboard to split it. Now keep scrolling forward until you reach the point where you want your clip to speed up or stop slowing down. Press s again.
4. Drag the other two clips away so that you can work on the middle clip your split up. Zoom into it about 3 or 4 times. Right click on the audio track clip > properties and check the box that says ‘lock to stretch’. This will remove the nasty echo sound from your slow mo and will leave a nice smooth slow motion sound.
5. You should now split up that middle clip that you have been working on into another 7 or so clips. The more clips you split it into the smoother the slow mo will be, although it will be harder to edit. Anywhere between 5-7 is decent for this tutorial. Next you have add a slow mo to each individual split up clip that you split up from your main split up clip. Haha. So select the first split up split up clip and add a slow mo to that clip keep the slow mo to a playback rate of nearing the .700 mark. Continue gradualy slowing down each other clip in intervals of .3 or so until you to the 2nd or 3rd last clip. You want to have one clip preferrably the middle clip having the same playback rate as the one before it, this will be the slowest point of the clip before it starts to speed up. So if your slowest clip was 0.3 make the next one 0.3 aswell.
6. Speed up the last 2-3 or clips again in intervals until you reach original playback rate of the first split up split up clip which was 0.700. After you did zoom out once or twice and select all the clips you just edited and connect them together and then join them up to the other two main halfs of your clip. Now select all 3 main clips and press g to group them.
7. You can add a few fades, or title effects or whatever. Otherwise you are pretty much done and it’s time to export by going to file > render as > your chosen format here.
Outcome: